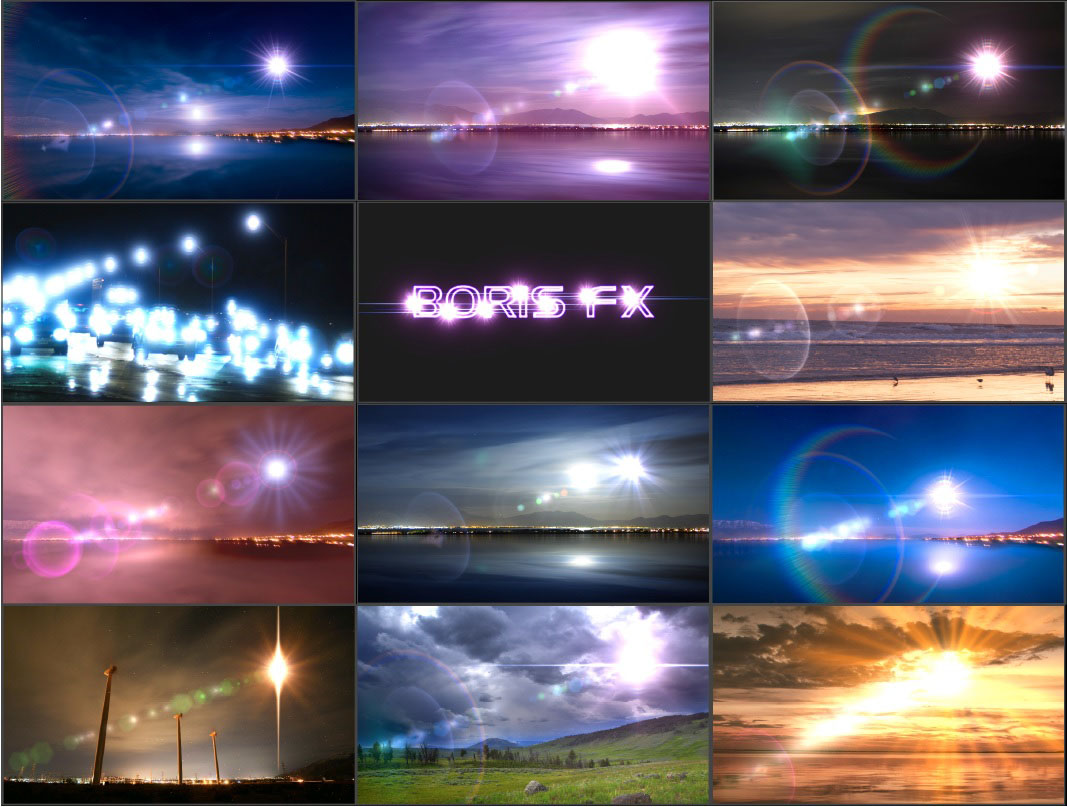Overview
The Lens Flare 3D is a highly sophisticated lens flare visual effect generator that can produce many different styles and looks, from the traditional lens flare that occurs when a point light source is turned toward a camera lens to the more spectacular special effects that are often seen in science fiction movies.
A base requirement for the generation of Lens Flares is a point light source, and the BCC Lens Flare 3D includes a built-in light source, with parameters to control the position of the light in 3D space and in addition to this, the filter is aware of any After Effects native lights that have been added to the scene and can set to use any or all of these lights as source lights for the generation of single or multiple Lens Flares.
As the case with all filters in the Continuum filter set, the BCC Lens Flare 3D filter includes a preset pop-up selector that can be used to load any of the factory installed preset looks, which can be used as-is or can serve as a useful starting point in generating a customized look which can be saved and reused on future projects and comps.
At the bottom of the Lens Flare filter control list you will find both a motion tracker control group and a beat reactor group. Both groups are used to control the movement of the Lens Flare in the image clip. The Motion Tracker can be used to automatically lock or track the Lens Flare to a specific scene element. The beat reactor can be used to lock the movement or the visibility of the Lens Flare in syncopation with the beat of an audio track.
Function
Presets and Common Controls
BCC filters come with a library of factory installed presets plus the ability to create your own custom presets and preview them with the BCC FX Browser™.
BCC filters also include common controls that configure global effect preferences and other host-specific effect settings.
For more information about working with presets and other common controls, Click Here.
Use Comp Camera checkbox: When enabled, the Lens Flare 3D filter will ignore the built-in camera and instead use the AE native camera for preview and final render of the current scene. In the case where there is more than one camera in the scene, the filter will use the camera that is placed at highest level in the layer stack.
Built-in Camera Group
Contains contextually aware parameters that are used to control the built-in 3D camera system.
Camera Model pop-up:
Used to select the desired camera system. There are three available options to select from:
- Position: Enables you to move freely without restriction around the composition in XYZ space and includes the option of either Free or Target orientation modes.
- Orbit: Enables you to orbit around the center of the current composition in XYZ space.
- Pan: Enables you to pan and zoom across the center of the current composition in Z and Z space.
Zoom: Used to set the Camera zoom, which controls the view perspective. To achieve a wide angle effect, set a low Zoom value and use the Position Z parameter to move in closer to the composition.
Position XY: Used to control the position of the camera in 3D space along the XY axis.
Position Z: Used to control the position of the camera in 3D space along the Z axis.
Camera Orientation
Free: When selected, the direction that the camera is pointing is determined by the tumble, spin and rotate parameters.
Target: When selected, the camera will always point at the direction that is set by the Target X, Y and Z parameters.
Tumble: Used to set the direction of the camera along the Y axis when in Free camera mode.
Spin: Used to set the direction of the camera along the X axis when in Free camera mode.
Rotate: Used to set the direction of the camera along the Z axis when in Free camera mode.
Target XY: Used to set the XY position for the Target camera mode.
Target Z: Used to set the Z position for the Target camera mode.
Orbit Radius: Used to set the distance from the camera to the center of the Flare.
Orbit Tumble: Used to move around the Flare along the Y axis.
Orbit Spin: Used to move around the Flare along the X axis.
Orbit Rotate: Used to move around the Flare along the Z axis.
Pan Distance: Used to move horizontally across the scene along the X axis.
Pan Advance: Used to move in or out of the scene, along the Z axis.
Global Intensity: Used to control the overall intensity of the effect. A setting of 0 dims the effect to nothing while settings above 200 will generally yield a totally white image result.
Global Scale: Used to control the global scale of the effect. Smaller values will generate a smaller Lens Flare effect while larger values will yield a bigger Lens Flare.
Scale by Distance: This option is available only when using the native camera in After Effects. When enabled, the Lens Flare will scale automatically, according to the distance of the light source from the comp camera. As the camera approaches the lens flare light source, the light will become larger and conversely, as the camera moves further away from the light source, the lens flare will become smaller.
Obscuration Map Layer pop-up: The Lens Flare 3D filter includes a way for the lens flare to become completely or partially obscured by an alternate input clip layer, using either the images RGB and / or the images alpha channel values to obscure the result. Use this pop-up top select any layer from the timeline to interact with the Lens Flare 3D effect. If RGB is selected in the Obscuration Type pop-up, the color of the Flare will be determined by the color of the underlying RGB pixels. If Alpha is selected, the alpha channel will obscure the Flare.
Obscuration Type pop-up: Use the Obscuration Type pop-up to select the channel or channels that you want to use for the obscuration feature.
- RGB: Uses the RGB pixel values, which drives the color of the Flare result.
- Alpha: Uses the Alpha channel to hold back the Flare result.
- RGB + Alpha: Uses the RGB pixel values to color the Flare in areas where there is no alpha information.
- Inverse Alpha: Uses the inverted Alpha channel to hold back the Flare result.
Choose Path pop-up: With this option you can use AE mask path shapes to obscure the lens flare. The filter can use any enabled or disabled mask paths shapes that are on the filtered layer. There are three options:
- Off: Mask paths are ignored.
- Use All Paths: All mask paths that are on the filtered layer are used to obscure the flare.
- Choose Single Path: A single, user selected, path shape is used to obscure the flare.
Inverse Path checkbox: Enabling this option will invert the mask shape and the flare will then appear only inside the mask path shape instead of outside the shape.
Single Path popup: Use this pop-up to select a single path for the filter. This options is only used when the Choose Path pop-up is set to Choose Single Path.
Source Radius: Used to expand the range of the Alpha channel. At the minimum value, the Alpha channel will cause the Lens Flare to disappear right at the edge of the alpha. Increasing the value in this parameter will soften the edge of the Alpha channel as it is seen by the Flare, which in turn will cause the Flare brightness to drop-off more softly.
Defraction Glow group
This group contains parameters that enable the light from the lens flare to generate a defraction glow in the image.
Defraction Type pop-up: Contains options to set the source for the defraction.
- Luma: The luma channel from the input clip is used as source for the light defraction.
- Alpha: The alpha channel from the input source clip is used as the source for the light defraction.
Defraction Glow: Use to set the intensity of the defraction glow.
Glow Width: Use to scale the width of the defraction glow.
Glow Color: Use to set the color of the defraction glow.
Glow Radius: Use to scale the size of the defraction glow region.
Light Source Group
The Light Source group contains controls for the generation and tuning of light source for the Lens Flare effect. By default, the Lens Flare 3D generates a single Lens Flare using the filters built-in light source system. In addition to this After Effects scene lights can instead be used as a light source with no limit to the number of AE lights that can serve as sources for multiple Lens Flares in a single composition. The filter can also generate Lens Flares based on pixel values taken from the luminance channel of a source input, which is clipped using a threshold control to determine which pixel values are to be treated as lights. Lens Flares can also hug the contours of an open or closed After Effects mask shape.
Type pop-up: Used to select the light source for the Lens Flares.
- Built-In: Generates a single Lens Flare using the built-in light source.
- Comp: Attaches Lens Flares to AE scene lights.
- AE Mask: Lens Flares “hug” the contours of an AE mask shape.
- Luminance: Generates Lens Flares according to pixel values taken from a luma channel input.
- Edge Map: Similar to the “Luminance” option but applies a “find edges” effect to the input
- Location Map: Automatically positions the Flare in the center of the alpha channel of the input
Built-In Group
Used to control the position in XYZ space of the built-in light source.
Position XY: Sets the position of the light along the XY axis.
Position Z: Sets the position of the lights along the Z axis.
Comp Group
Select Lights pop-up: Used to direct the filter to use specific AE scene lights in the current comp.
- On: The filter will apply a Lens Flare to lights that have been enabled, or turned on, in the comp.
- Off: The filter will apply a Lens Flare only to lights that have been disabled, or turned off in the comp.
- All: The filter will apply a Lens Flare to all lights in the comp, regardless of whether the lights is on
Name Starts With: Used to selectively apply Flares to AE scene lights in the current comp based on the name of the light.
- Anything: The filter will apply a Lens Flare to any light, regardless of the name of the light.
- A through I: The filter will only apply a Flare if the AE scene light begins with the letter selected in
- Light: The filter will only apply a Flare if the name of the AE scene light begins with “Light.”
Use Light Intensity Checkbox: When enabled, uses the value of the AE scene light to control the brightness of the Flare.
Use Scale From Intensity Checkbox: When enabled, this feature links the scale of the light to the brightness of the light.
Use Light Color Checkbox: When enabled, the color of the Flare is determined by the color of the AE scene light.
Light Color Mix: Use to blend the color of the AE light with the color from the Flare control group.
Randomize Lights Checkbox: When enabled, Flares are randomly applied to available AE scene lights.
AE Mask Group
Used to position the Lens Flare along the edge of an AE mask shape.
Choose Path Pop-up: Use to select the target AE mask shape for the Flare to “hug.”
- All Paths Separate: All paths are treated as separate objects and a flare is added to each path.
- All Paths Combined: All paths are combined into a single path and a single flare is added to this combined path.
- Choose Single Path: Only the path selected in the Single Path pop-‐up is used. A single flare is added to the selected path.
Single Path pop-up: Use to select a path for the flare.
Global Position On checkbox: Activates the global position parameters.
Position: Used to set the position of the Flare along the mask edge.
Path Direction pop-up: Use to control the direction of the flare along the path.
- Forward: Flares move in a counter clockwise direction, from top right of the mask shape.
- Backward: Flares move in a clockwise direction, from top right of the mask shape.
- Forward_Backward: Flares move first forward, then backward, from the top left of the mask shape.
- Backward_Forward: Flares move first backward then forward, from the top left of the mask shape.
Luminance Group
Use to generate Lens Flares based on the pixel values from the input luminance channel.
Map Pop-up: Used to select the input layer for the luma map–any layer from the current comp can be
Threshold: Used to determine which pixels from the luma channel are being used. Lower values will result in fewer Flares.
Brightness On Checkbox: When enabled, the brightness of the Flare is determined by the brightness of the underlying pixels.
Size On Checkbox: When enabled, the size of the Flare is determined by the brightness of the underlying pixels.
Color On Checkbox: When enabled, the color of the Flare is determined by the color of the underlying pixels.
Edge Group
Use to generate Lens Flares based on the edge map result from the input image.
Map pop-up: Use to set the input image for the edge map.
Threshold: Use to tune the edge map algorithm – lower values will yield more bright spots and therefore
Min Pixel Length: Use to tune the edge map algorithm – sets the minimum length of an edge to which a Flare is applied.
Position: Use to control the position if the Flare along the edge map.
Location Map Layer Pop-up: Use to set the input for the location map.
Light Flicker Group
Use the controls in this group to cause the Lens Flares to flicker as though the light source driving the Flare was flickering.
Type Pop-up: There are two options for the type of auto-animation for the light flicker:
- Smooth: Generates a smooth flowing light flicker.
- Sharp: Generates a sharp staccato-like light flicker.
Speed: Used to set the overall speed of the light flicker – higher values yield a faster change in the flickering rate.
Amount: Used to set the amount by which the light can change from its original value – higher values yield a greater range of flickering.
Random Multiple Flares checkbox: When enabled, randomizes the flickering across multiple Flares in the comp. If only one Flare is present then this option has no effect on the result.
Seed: Used to set the random seed for the starting point of the multiple Flare flickering.
Auto-Shimmer Group
Use the controls in this group to generate a shimmering or twinkling result in the Lens Flare. The shimmer will affect only the Rays.
Speed: Used to set the speed or rate of shimmer. Higher values result in faster shimmering / twinkling.
Amount: Used to set the amount by which the Rays will change length during the shimmer effect. Higher values will result in the Rays becoming longer as they twinkle.
Pivot Point: Used to set the central point around which the Lens Flare will pivot in xy space.
16 x 9 checkbox: Forces the Lens Flare to render a result in 16 x 9 aspect ratio.
Flare Group
The Flare group contains controls for the generation and tuning of the central bright hotspot in the Lens Flare effect and is located over the light source, whether the light is from the built-in light or from scene lights.
Flare On checkbox: When enabled, the Flare element is rendered.
Color Chip and Eyedropper: Used to set the color of the Flare.
Intensity: Used to set the intensity of the Flare – higher values result in a brighter Flare.
Scale: Used to set the size of the Flare – higher values will generate a larger Flare.
Position: Used to control the position of the Flare along the axis that is defined by the light source point and the pivot point.
Draw Ring Checkbox: When enabled, draws a colored Ring around the Flare.
Ring Color: Used to set the color of the Ring.
Ring Intensity: Used to set the brightness of the Ring. Higher values will yield a brighter result.
Ring Radius: Used to set the radius or size of the Ring. Higher values will generate a larger Ring.
Flare Trigger Group
This feature enables you control what happens to the flare as it nears either the center (as determined by the pivot point position) or the edge of the composition. For instance, you can set the trigger so that as the lens flare light source nears the edge of the composition (or the lens flares pivot point), the flare becomes brighter. You can also use the trigger to control the size of the lens flare so that as it passes over the center (as determined by the pivot point position) and/or nears the edge of the composition it becomes either larger or smaller.
Trigger On Edge Checkbox: When enabled, causes the light to become bright as the source nears the edge of the composition.
Trigger Edge Distance: Use to set the distance from the edge of the composition that the trigger feature can affect the light.
Trigger Intensity: Use to set the amount by which the light will become brighter as it enters the trigger zone.
Trigger Scale: Use to set the amount by which the flare will increase or decrease in size as it enters the trigger zone.
Trigger Falloff: Controls the gradation or falloff of the trigger effect region.
Trigger Offset From Edge
Draw Trigger Edge Area Checkbox: When enabled, displays the trigger edge regions in the composition.
Trigger On Center Checkbox: When enabled, causes the light to increase or decrease in size as the source nears the flare pivot point.
Trigger Center Radius: Use to set the distance from the trigger center (pivot point) that the trigger feature can affect the light.
Trigger Center Intensity: Use to set the amount by which the light will become brighter as it enters the trigger zone.
Trigger Center Scale: Use to set the amount by which the light will increase or decrease in size as it enters the trigger zone.
Trigger Center Falloff: Controls the gradation or falloff of the trigger effect region.
Draw Trigger Center Area Checkbox: When enabled, displays the trigger center region in the composition.
Rays Group
The Rays group contains controls for the generation and tuning of spikes that emanate radially from the Flare center.
Rays On checkbox: When enabled, the Rays element is rendered.
Shape Preset load / save mechanism: Used to select the type of Rays that are being generated. Clicking on the pop-up will reveal a list of factory-installed preset Ray shapes. Clicking on the S button will prompt the user to name and save the current state of the Rays group controls, which can then be used as a custom preset and will show up in the Shape Preset pop-up list.
Color Chip and Eyedropper: Used to set the color of the Rays.
Mix with Flare Color: Use to blend the color of the Rays with the color of the Flare.
Intensity: Used to set the intensity of the Rays – higher values result in brighter Rays.
Scale: Used to set the length of the Rays – higher values will generate longer Rays.
Position: Used to control the position of the Rays along an axis as defined by the light source position point and the pivot point.
Rotation: Used to control the rotation of the Rays.
Type Pop-up: Used to select the Rays shape and offers two options:
- Straight: Rays become thinner and fade away the further they are from the light source.
- Taper: Rays become wider and fade away as they fan out from the light source.
- Bright Taper: Rays fan become increasingly wider and brighter as they fan out from the center of the light source.
Width: Used to set the width of the Rays. Higher values result in wider rays.
Counts: Used to set the amount of Rays that will be generated. Higher values will generate more rays.
Sub Beam On checkbox: When enabled, causes each Ray to split into several sub-beams.
Sub Beam Counts: Used to set the number of sub beams that each Ray can generate.
Scale Variance: Used to set the amount by which the length of each Ray will differ from its neighboring ray.
Scale Seed: Used to set the random seed starting point of the Rays scale variance.
Color Variance: Used to vary the color of the Rays – higher values will move the Rays color away from the currently selected color.
Color Seed: Used to set the random seed starting point of the color variance.
Interval Variance: Used to vary the space between the Rays.
Interval Seed: Used to set the random seed starting point of the space between the Rays.
Rad. Position Variance: Used to vary the distance of each Rays starting point from the Ray center point.
Rad. Position Seed: Used to set the random seed starting point of the Rays position.
Fog Group
The Fog group contains controls for the generation and tuning of Fog that is composited over and around the Lens Flare.
- On Flare checkbox: Use to center the Fog around the Flare light source.
- Intensity: Use to control the opacity or thickness of the Fog. Higher values create thicker, more opaque Fog.
- Color Chip and Eyedropper: Use to set the color of the Fog.
- Color Mix With Flare: Use to blend the color of the Fog with the color of the Flare.
- Scale: Used to set the scale of the Fog. Higher values will generate a wider Fog bank.
- Rotation: Used to rotate the Fog bank.
Fog On Checkbox: When enabled, Fog is composited into the scene, over and around the Lens Flare.
Polygons On Checkbox: When enabled, colored polygons are rendered into the image.
Polygons Group: The Polygons group contains controls for the generation and tuning of colored polygonal shapes that are spaced along an axis as defined by the light source position and the pivot point.
- Color Chip and Eyedropper: Used to set the color of the Polygons.
- Intensity: Used to set the opacity of the Polygons. Higher values generate more opaque Polygons.
- Scale: Used to set the size of the Polygons. Higher values generate larger Polygons.
- Position: Used to control the position of the Polygons along an axis as defined by the light source and the pivot point.
- Position Seed: Used to set the random seed starting point for the position of the
- Polygons. Rotation: Used to control the rotation of the Polygons.
- Counts: Used to set the number of Polygons that are being generated.
Shape Pop-up: Used to set the number of sides that the Polygons will have.
- Pentagon: Generates 5-sided shapes.
- Hexagon: Generates 6-sided shapes.
Spread: Used to control the distance between each Polygon shape along the axis.
Scale Variance: Used to vary the size of the Polygons from each other.
Scale Seed: Used to set the random seed starting point of the Polygon size variance.
Intensity Variance: Used to vary the brightness or intensity of the Polygons from each other.
Intensity Seed: Used to set the random seed starting point of the intensity variance.
Color Variance: Used to vary the color of the Polygons from each other.
Color Seed: Used to set the random seed starting point of the Polygon color variance.
Discs Group
The Discs group contains controls for the generation and tuning of solid or partially transparent colored circular discs that are distributed along an axis as defined by the light source position and the pivot point.
- Color Chip and Eyedropper: Used to set the color of the Discs.
- Intensity: Used to set the opacity of the Discs. Higher values generate more opaque Discs
- Scale: Used to set the size of the Discs. Higher values generate larger Discs.
- Position: Used to control the position of the Discs along an axis as defined by the light source position and the pivot point.
- Position Seed: Used to set the random seed starting point for the position of the Discs.
- Counts: Used to set the number of Discs that are being generated.
- Spread: Used to control the distance between each Disc along the axis
- Scale Variance: Used to vary the size of the Discs from each other.
- Scale Seed: Used to set the random seed starting point of the Disc size variance.
- Intensity Variance: Used to vary the brightness or intensity of the Discs from each other.
- Intensity Seed: Used to set the random seed starting point of the intensity variance.
- Color Variance: Used to vary the color of the Discs from each other.
- Color Seed: Used to set the random seed starting point of the Disc color variance.
Discs On checkbox: When enabled, colored discs are rendered into the image.
Hollows Group
The Hollows group contains controls for the generation and tuning of solid or partially transparent colored circular shapes with a hollow center that are distributed along an axis as defined by the light source position and the pivot point.
- Color Chip and Eyedropper: Used to set the color of the Hollows.
- Intensity: Used to set the opacity of the Hollows. Higher values generate more opaque Hollows.
- Scale: Used to set the size of the Hollows. Higher values generate larger Hollows.
- Position: Used to control the position of the Hollows along an axis as defined by the light source position and the pivot point.
- Position Seed: Used to set the random seed starting point for the position of the Hollows.
- Counts: Used to set the number of Hollows that are being generated.
- Spread: Used to control the distance between each Hollow along the axis
- Scale Variance: Used to vary the size of the Hollows from each other.
- Scale Seed: Used to set the random seed starting point of the Hollow size variance.
- Intensity Variance: Used to vary the brightness or intensity of the Hollows from each other.
- Intensity Seed: Used to set the random seed starting point of the intensity variance.
- Color Variance: Used to vary the color of the Hollows from each other.
- Color Seed: Used to set the random seed starting point of the hollow color variance.
Hollows On checkbox: When enabled, Hollows are rendered into the image.
Glows Group
The Glows group contains controls for the generation and tuning of colored circular Glows with spikes that are distributed along an axis as defined by the light source position and the pivot point.
- Color Chip and Eyedropper: Used to set the color of the Glows.
- Intensity: Used to set the opacity of the Glows. Higher values generate more opaque Glows.
- Scale: Used to set the size of the Glows. Higher values generate larger Glows.
- Position: Used to control the position of the Glows along an axis as defined by the light source position and the pivot point.
- Position Seed: Used to set the random seed starting point for the position of the Glows.
- Counts: Used to set the number of Glows that are being generated.
- Spread: Used to control the distance between each Glow along the axis
- Scale Variance: Used to vary the size of the Glows from each other.
- Scale Seed: Used to set the random seed starting point of the Glow size variance.
- Intensity Variance: Used to vary the brightness or intensity of the Glows from each other.
- Intensity Seed: Used to set the random seed starting point of the intensity variance.
- Color Variance: Used to vary the color of the Glows from each other.
- Color Seed: Used to set the random seed starting point of the glow color variance.
Glows On checkbox: When enabled, glows are rendered into the image.
Faded Ring Group
The Faded Ring group contains controls for the generation and tuning of a multi-colored faded ring, which is positioned on the axis that is defined by the light source position and the pivot point. The Faded Ring can have a soft or a hard inner outer and outer edge, and the color that is used in the ring can be generated automatically via the internal spectrum generator or manually via user selected colors. The edge of the Faded Ring that is farthest away from the light source will appear to be in shadow, generating the illusion that this element is in 3D space.
Faded Ring On checkbox: When enabled, the Faded Ring is rendered into the image.
Intensity: Used to set the opacity of the Ring. Higher values are more opaque.
Scale: Used to set the size of the Ring. Higher values generate a larger ring.
Position: Used to control the position of the Ring along an axis as defined by the light source position and the pivot point.
Stretch X: Used to distort the Ring along the X axis.
Stretch Y: Used to distort the Ring along the Y axis.
Aspect Ratio: Used to control the aspect ratio of the Ring, similar to spinning the object in 3D space.
Rotation: Used to rotate the Ring – note that this feature is unavailable if the Auto Circular Completion feature is enabled.
Thickness: Used to control the thickness of the Ring. Larger values generate a thicker Ring.
Inside Feathering: Used to control the feathering or softness along the inner edge of the Ring.
Outside Feathering: Used to control the feathering or softness along the outer edge of the Ring.
Color Pop-up: This pop-up is used to select the color fill for the Ring. There are four available options:
- Spectrum: Automatically fills the Ring with a spectrum of color
- Global: Fills the Ring with a solid color, which is set in the main Flare group.
- Custom: Fills the Ring with solid color, which is set in the Color1 color chip.
- Gradient: Fills the Ring with a color gradient, which is created based on the Color1 and Color2 chip values.
- Color 1 Chip and Eyedropper: Used to set the color for the Ring fill if custom is selected and as a start point for the gradient.
- Color 2 Chip and Eyedropper: Used to set the color for the end point of the gradient.
- Loop: Used to control the number of loops the gradient makes. Higher values generate more loops of color.
- Offset: Used to offset the gradient color.
- Reverse Gradient checkbox: Use to reverse the color of the gradient.
- Auto Circular Completion checkbox: Automatically completes the Ring.
- Circular Completion: Used to manually set the amount of shadow on the side of the Ring that is farthest from the light source.
- Circular Feathering: Used to manually set the softness of the shadow.
- Circular Rotation: Used to manually set the position of the shadow.
- Circular Distortion: Used to control the Ring distortion. A setting greater than zero will cause the Ring to distort as it moves away from the center of the frame.
.
Stripe Group
The Stripe group contains controls for the generation and tuning of a thin colored stripe that tapers out from center to edge. The stripe can be positioned anywhere along the axis which is defined by the light source and target.
- Intensity: Used to set the intensity of the Stripe. Higher values will cause the stripe to become more visible and cause the Stripe to bulge out in the center.
- Length: Used to set the length of the Stripe. Higher values will generate a longer Stripe.
- Position: Used to set the position of the Stripe along an axis as defined by the light source position and the pivot point.
- Angle: Used to set the angle of the Stripe. By default the Stripe is horizontal.
- Softness: Used to set the softness of the Stripe. Higher values yield a softer result.
- Color Chip and Eyedropper: Used to set the color of the Stripe.
Stripe On checkbox: When enabled, the element is rendered into the image
Chroma Hoop Group
The Chroma group contains controls for the generation and tuning of a multi-colored split-prism hoop, which fans out toward the camera.
Chroma Hoop On checkbox: When enabled, the Chroma Hoop element is rendered into the image.
Color Choice pop-up: The color of the Chroma Hoop can be controlled via the options in this pop-up.
- Global: When selected, the color of the Chroma Hoop is taken from the color that is set in the Flare color control.
- Custom: When selected, the color is controlled via the color that is set in the Custom Color chip. White will yield a multi-color prismatic result, while setting a more saturated color, such as a saturated red or blue, will produce a more uniformly colored result.
Custom Color Chip and Eyedropper: Used to set the color of the Chroma Hoop when Custom is selected in the Color Choice pop-up.
Intensity: Used to set the intensity of the Chroma Hoop. Lower values yield a more transparent result.
Scale: Used to set the size of the Chroma Hoop. Higher values result in a bigger hoop.
Position Offset: Used to reposition the Chroma Hoop along an axis that is defined by the light source and the pivot point.
Softness: Used to soften the spread of the Chroma Hoop – values above 10 will cause the hoop to spread out toward the camera, while values lower than 10 will cause the hoop to spread in toward the light center.
Angle: Used to control the arc angle of the Chroma Hoop – higher values will generate a greater arc and therefore a larger hoop.
Density: Used to set the density or amount of spikes that make up the Chroma Hoop. A setting of 100 yields a totally solid hoop.
Noise: Used to add noise to the Chroma Hoop result.
Arc Completeness: Used to set the distance between the two ends of the arc. Higher values will produce a more complete arc.
Count: Used to set the number of Hoops that are generated.
Interval: Used to set the distance between each of the generated Hoops.
Interval Variance: Used to vary the distance between each of the Hoops.
Chroma Fan Group
The Chroma Fan group contains controls for the generation and tuning of a small multi-colored dual split-prism arc that surrounds the light source pushing outward in a fan like direction, with an arc on either side of the light center.
Chroma Fan On Checkbox: When enabled, the Chroma Fan element is rendered into the image.
Color Choice pop-up
Global: When selected, the color of the Chroma Fan is taken from the color that is set in the Flare color control.
Custom: When selected, the color is controlled via the color that is set in the Custom Color chip. White will yield a multi-color prismatic result, while setting a more saturated color, such as a saturated red or blue, will produce a more uniformly colored result.
Custom Color Chip and Eyedropper: Used to set the color of the Chroma Fan when Custom is selected in the Color Choice pop-up.
Intensity: Used to set the intensity of the Chroma Fan. Lower values yield a more transparent result.
Color Offset: Offsets the RGB color values from each other. At a setting of zero the result is monochromatic, and at 10 the full color spectrum is used.
Scale: Use to control the scale of the Chroma Fan. Higher values generate a larger result.
Position Offset: Used to reposition the Chroma Fan along an axis that is defined by the light source and the pivot point.
Radial Offset: Used to control the distance of the Chroma Fan radially away from the light center
Angle: Used to control the angle of the Chroma Fan, spinning it around the light center.
Cycle: Used to set the number of rings that make up the Fan. Smaller values generate more smaller rings that are closer together.
Spread: Used to spread the spikes that make up the Chroma Fan apart from each other. At the highest setting, the ring will form a circle of evenly spaced multi-colored spikes.
Density: Used to set the split-‐prism density or amount of spikes that make up the Chroma Fan. A setting of 100 yields a totally solid multi-colored hoop.
Noise: Used to add noise to the Chroma Fan result.
Taper: When enabled, generates the shadow falloff that softens the sides of the Chroma Fan. Disable to have a hard edge on the sides of the fan.
Elliptical Caustic Group
The Caustics group controls the generation and tuning of the Elliptical caustics element, which appears as a circle with a bright colored noise element in the center.
Elliptical Caustic On checkbox: When enabled, an Elliptical lens caustics element is rendered into the image.
Intensity: Use to control the intensity of the Caustics element.
Position Offset: Use to reposition the Elliptical Caustic along an axis, which is defined by the Lens Flare source and target points.
Lock to Scale X checkbox: When enabled, locks the x and y scale to the value set for scale x.
Scale X: Used to control the horizontal scale of the caustic. When lock to scale x is enabled, this also controls the y scale.
Scale Y: Used to control the vertical scale of the caustic. When lock to scale x is enabled, this control has no effect.
Aspect: Used to control the aspect ratio of the caustic.
Color Type pop-up: Used to set color that will be used for the caustic and offers four options:
- Spectrum: Automatically fills the caustic with a spectrum of color.
- Global: Fills the caustic with a solid color, which is set in the main flare group.
- Custom: Fills the caustic with solid color, which is set in the Color1 color chip.
- Gradient: Fills the caustic with a color gradient, which is generated based on the Color1 and Color2 chip
Color 1 Chip and Eyedropper: Used to set the color if custom is selected and as a start point for the gradient.
Color 2 Chip and Eyedropper: Used to set the color for the end point of the gradient.
Gradient Loop: Used to loop the gradient colors over the caustic.
Gradient Offset: Used to offset the position of the gradient on the caustic.
Reverse Gradient checkbox: When enabled, causes the gradient to be reversed.
Ring Intensity: Used to control the intensity of the Caustics outer ring.
Ring Outline: Used to set the width of the Caustics outer ring.
Core Intensity: Used to set the brightness of the inner Caustics core element.
Lock to Core Scale X: When enabled, locks the scale X and scale Y parameters so that the core is scaled uniformly.
Core Scale X: Used to control the horizontal scale of the Core.
Core Scale Y: Used to control the vertical scale of the Core.
Core Roundness: At low values, generates a 4 point star Core shape, at high values generates a rounded Core shape.
Core Distortion: Use to stretch the Core shape along the axis defined by the Lens Flare source and target points.
Star Caustic Group
The Star Caustics group controls the generation and tuning of the Star Caustics element, which appears as a brightly colored star shape near the center of the Elliptical Caustic.
- Color 1 Chip and Eyedropper: Used to set the color for Star Caustic element.
- Intensity: Use to control the intensity of the Star Caustic element.
- Position Offset: Use to reposition the Star Caustic along an axis, which is defined by the Lens Flare source and target points.
- Lock to Scale X checkbox: When enabled, locks the x and y scale to the value set for scale x.
- Scale X: Used to control the horizontal scale of the Caustic. When lock to scale x is enabled, this also controls the y scale.
- Scale Y: Used to control the vertical scale of the Caustic. When lock to scale x is enabled, this control has no effect.
- Aspect: Used to control the aspect ratio of the Caustic.
Star Caustic On checkbox: When enabled, a Star lens caustics element is rendered into the image.
Texture/Orbs On Lens Group
The Texture/Orbs on Lens group controls the generation and tuning of the surface textures that mimic real world surface artifacts such as fingerprints/dirt (texture) or water condensation (orbs.)
Texture/Orbs On Lens On checkbox: When enabled, enables the use of texture maps and procedurally generated orbs.
Texture Source pop-up:
- None: No lens surface texture will be applied.
- Texture: A texture is applied to the lens surface.
- Custom Layer: The layer set in the Custom Layer pop-up is used as the lens texture image.
Texture pop-up: Use to select a factory installed texture map.
Custom Layer pop–up: Used to select a layer to use as a texture map.
Orbs Group
Contains parameters to control the orbs.
Orbs On Checkbox: When enabled, orbs will be rendered into the image.
Seed: Used to set the random seed starting point of the orb position on the lens.
Shape pop-up: Used to set the shape for the orbs and offers the following 3 options:
- Circle: Generates circular orb shapes.
- Polygon: Generates polygonal orb shapes.
- Orb Texture: Overlays a texture on the orbs. The texture is selected in the Orb Texture pop-up.
Polygon Sides: Used to set the number of sides for the polygon shape.
Polygon Roundness: Used to control the roundness of the polygon shape. Higher values yield a more round shape.
Orb Texture pop-up: Used to select a layer for the orb texture overlay.
Depth Blur: Used to set the apparent depth blur of the Orbs in z space. Higher values make the Orbs appear to be move out of focus.
Depth Blur Random: Used to randomize the depth blur sorting of the Orbs in z space. Higher values create a more randomized blurring of the Orbs.
Outline Intensity: Used to set the opacity of the orb – higher values yield a more opaque result.
Outline Thickness: Used to set the thickness of the orb outer edge – higher values yield a thicker edge.
Outline Feathering: Used to set the feathering of the orb edge – higher values yield a softer edge.
Lock to Scale X checkbox: When enabled, locks the x and y scale to the value set for scale x.
Scale X: Used to control the horizontal scale of the orb. When lock to scale x is enabled, this also controls the y scale.
Scale Y: Used to control the vertical scale of the orb. When lock to scale x is enabled, this control has no effect.
Scale Random: Randomizes the scale of the orbs across the image.
Rotation: Used to set the rotation of the orbs.
Rotation Random: Used to randomize the rotation of the orbs from each other.
Aspect: Used to control the aspect ratio of the orbs.
Count: Used to set the number of orbs that will be generated.
Color Type pop-up: Used to set color that will be used for the orbs and offers four options:
- Spectrum: Automatically fills the orb with a spectrum of color.
- Global: Fills the orb with a solid color, which is set in the main flare group.
- Custom: Fills the orb with solid color, which is set in the Color1 color chip.
- Gradient: Fills the orb with a color gradient, which is generated based on the Color1 and Color2
Color 1 Chip and Eyedropper: Used to set the color for the orb fill if custom is selected and as a start point for the gradient.
Color 2 Chip and Eyedropper: Used to set the color for the end point of the gradient.
Gradient Loop: Used to loops the gradient colors over the orbs.
Gradient Offset: Used to offset the position of the gradient on the orbs.
Reverse Gradient checkbox: When enabled, causes the gradient to be reversed.
Color Random: Used to randomize the color of the orbs.
Intensity: Used to control the opacity of the central portion of the orbs. Higher values yield a more opaque result.
Intensity Random: Used to randomize the intensity value of the central portion of the orbs from each other.
Illumination Radius: Used to control the area that is covered with orbs. Higher values will result in orbs covering more of the image.
Falloff: Used to set the softness of the cut-‐off of the orb area. Higher values yield a softer edge.
Brightness: Used to increase or decrease the brightness of the orbs. Higher values yield a brighter result.
Offset: Used to offset the position of the texture layer.
Scale: Used to increase or decrease the scale of the texture layer.
Chromatic Aberration Group
The Chromatic Aberration group contains controls to generate and tune the Chromatic Aberration effect over the entire lens flare.
Chromatic Aberration On checkbox: When enabled, generates a Chromatic Aberration lens effect.
Color Type pop-up: Used to set the style of the Chromatic Aberration effect with the following three options:
- Red/Bue Shift: Shifts the red and blue channels away from each other.
- Purple Fringe: Adds a purple fringe effect.
- Custom Color: Used to customize the color of the Chromatic Aberration.
Intensity: Used to control the intensity of the effect. Higher values generate a more opaque result.
Shift Amount: Used to control the amount of shift, or the depth of the effect.
Inside Color Chip and Eyedropper: Used to set the color for the inside color if custom is selected.
Outside Color Chip and Eyedropper: Used to set the color for the outside color if custom is selected.
Mix With Original: Use the Mix With Original parameter to blend the Lens Flare with the unfiltered input clip.
Motion Tracker
The BCC Motion Tracker allows you to track the motion of an object, then use the motion path to drive other geometric properties of the effect without the need for keyframing.
For more information on the Motion Tracker, Click Here.
Beat Reactor
The BCC Beat Reactor is an animation control suite which drives effect properties based on the contents of an audio track. This lets you seamlessly tie visual FX to an audio soundtrack without the need for ANY manual keyframing.
For more information on the Beat Reactor, Click Here.