NEW IN CONTINUUM 2021, the BCC+ Color Spot filter tints the image using presets for common photographic filters except for a center spot which retains normal color. The center spot can be moved, sized and the amount of blur can be controlled.
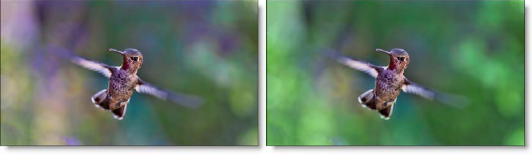
Presets and the FX Editor
To select from a selection of factory installed and user-generated presets, open the FX Editor interface and pick one from the Presets window.
Filter Parameters
Color
Color: The Color parameter sets the color through the use of a standard color picker.
Opacity: Sets the opacity of the color filter.
Preserve Highlights: Preserves the white areas of the image.
Exposure Compensation: Exposure Compensation adds back the brightness loss as a result of the filter application.
Spot
A spot in the form of a radial gradient is used to control where color is added to the image.
- Position: There is an on-screen control in the center of the image. By clicking and dragging the on-screen control, the position of the spot can be adjusted.
- Position X: The horizontal position of the spot.
- Position Y: The vertical position of the spot.
- Note:In some host programs, you must highlight the effect title in the Effect Controls window to see the on-screen controls.
- Aspect: The aspect ratio of the spot.
- Radius: The un-blurred radius of the spot.
- Falloff Radius: The blurred edge radius.
- Falloff: Moves the falloff towards the spot center point.
- Invert: Inverts the spot.
PixelChooser: The BCC PixelChooser provides simple, built-in masking of the effect result. The PixelChooser is generally used to select a portion of the image and restrict an effect to just the selected area while maintaining the original image content in unselected regions. The selection can be based on geometric shapes or on the image’s luma/color properties.
For more information on the PixelChooser, Click Here.
Working with The Filter
- Apply BCC+ Color Spot from the Grads and Tint unit.
- Click the BCC FX Editor button. The FX Editor user interface opens and consists of Presets, Parameters and Viewer windows.
- Try out some of the presets.
- Adjust the Spot > Position by clicking and dragging the center image point to the desired location.
- Set the Spot > Radius, Falloff Radius and Falloff.
- If you are curious, you can see what the Spot looks like by changing your View to Spot. Change your View to Output when done.The white area of the spot will be tinted.
- If you want less coloring of the image, turn down the Color > Opacity.
- Image highlights can be retained by adjusting the Color > Preserve Highlights control to a value of 100.
- Click the Apply button to return to the host application.
The values of the parameter adjustments in the FX Editor user interface are transferred to your host application.